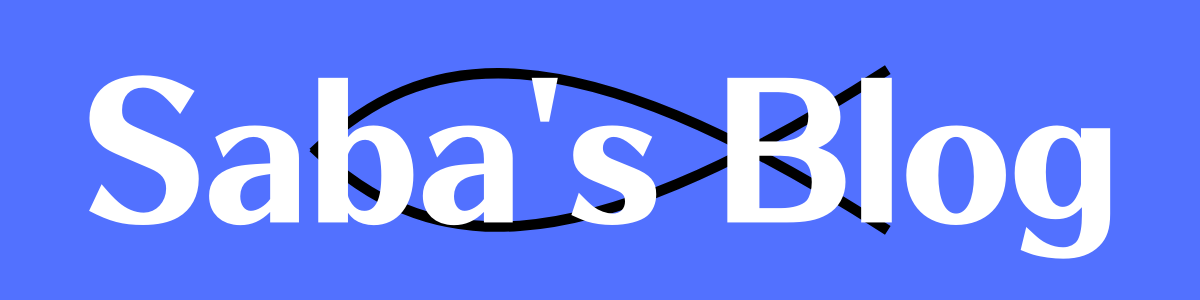よし、Anacondaをインストールしてプログラミングを実行する環境を構築したぞ!
Pythonを使うためにJupyterLabを開いてみたけど、何がなんだかさっぱりわからない、、
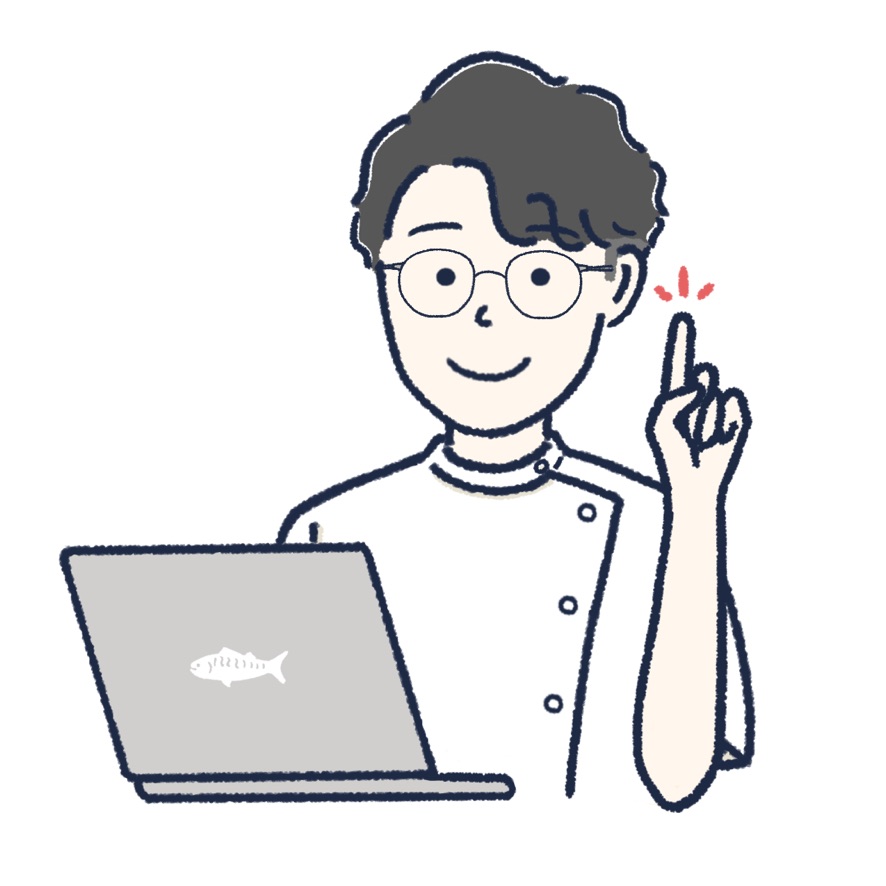
ではJupyterLabとは何か?、どんなことがことができるのかについて説明しよう。
目次
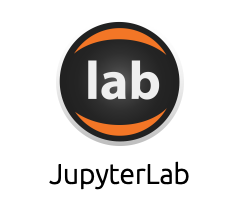
JupyterLabとはpythonを用いたデータ分析に使う時に必要なアレやコレやが組み込まれている開発環境のこと。つまり、総合開発環境(Integrated Development Environment:IDE)のことである!
JupyterLabで入力・実行したプログラミングの実行結果(数値や図など)はすぐに確認できる対話型の実行環境なので実行結果を確認しながらデーター分析がサクサク進めることができます。また、JupyterLabでの作業は.ipynbという拡張子を持ったファイルに記述されていきます。
JupyterLabを開くと下のような画面が表示されます。
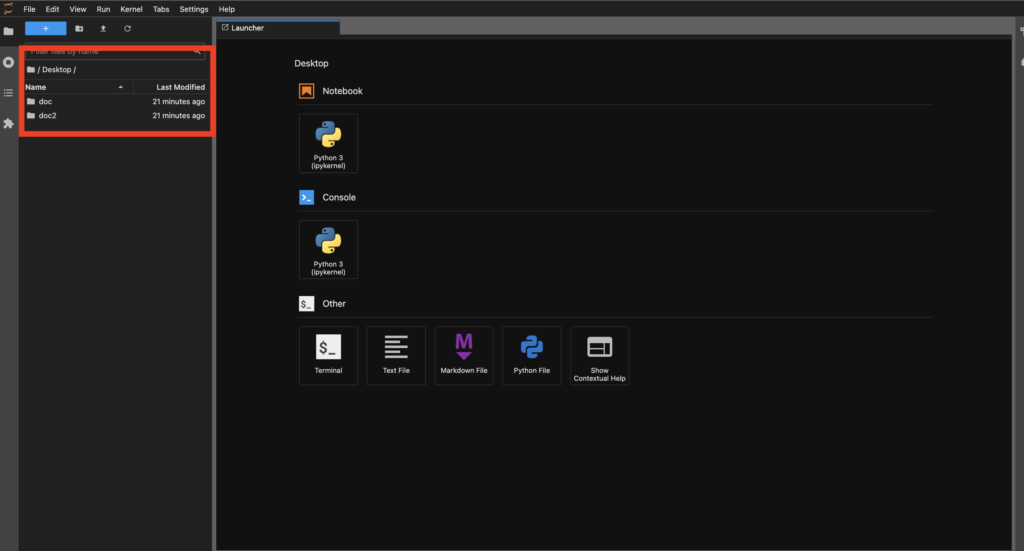
左の赤の四角で囲われたところは指定されたディレクトリ(フォルダのこと)を表示しています。僕はデスクトップを指定しているのでデスクトップを確認すると対応していることがわかります。なお、指定されているディレクトリは赤の四角で囲われたところの一番上で確認できます。
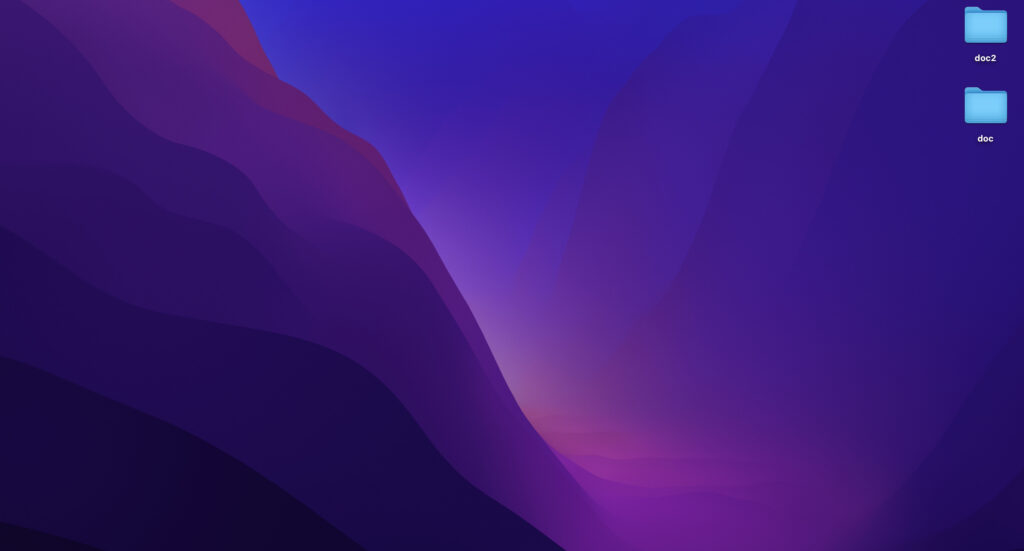
次にJupyterLab上で Notebook(.ipynbファイル)を作成しよう。下の画像の四角い枠にある。「Python 3(ipykernal)」をクリックしよう。
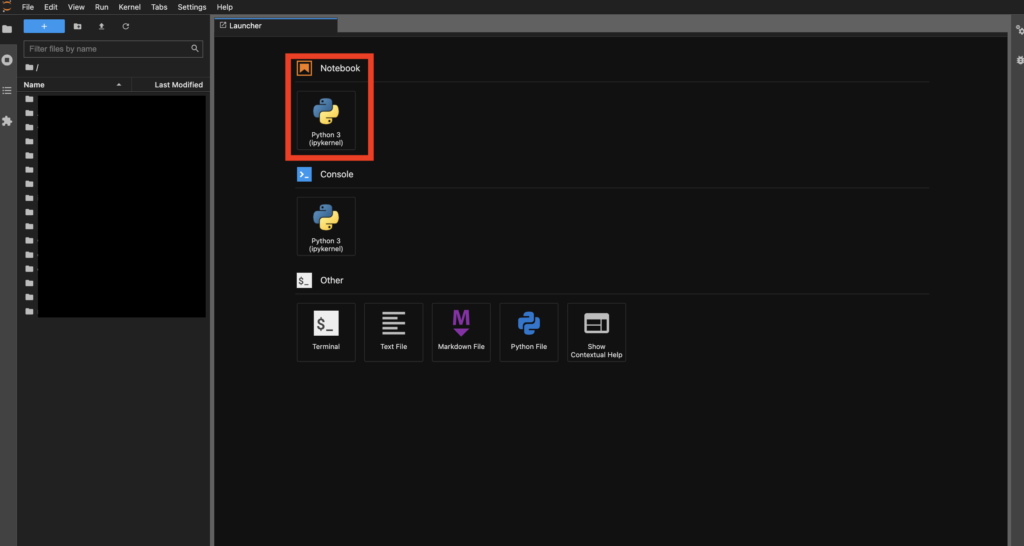
すると左の枠に「Untitled .ipynb」という(名無しの)ファイルが作成される。
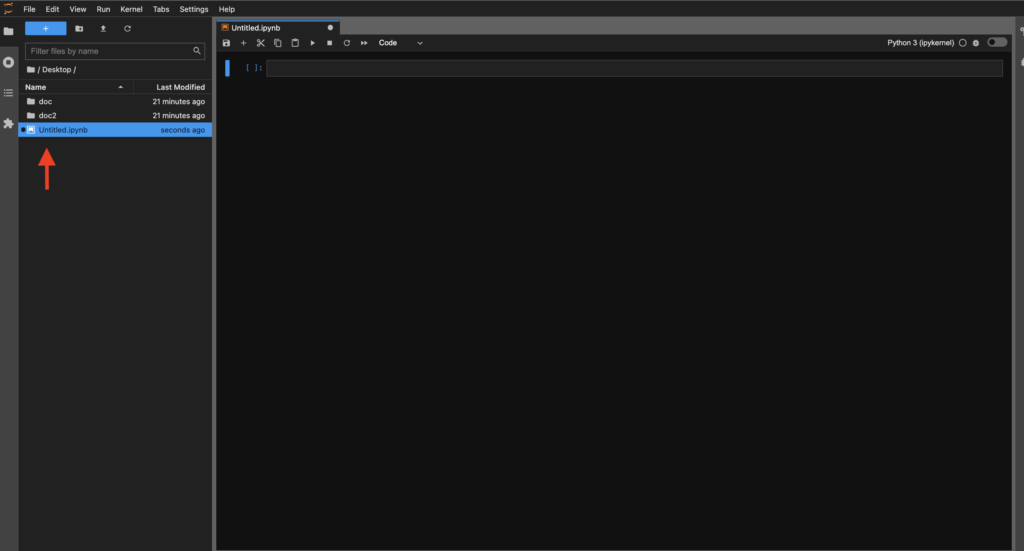
この「Untitled.ipynb」に記述したプログラミングやその実行結果が保存されていきます。プログラミングコードを記述するところは「Python 3(ipykernal)」を押して画面が切り替わった右側のところです。
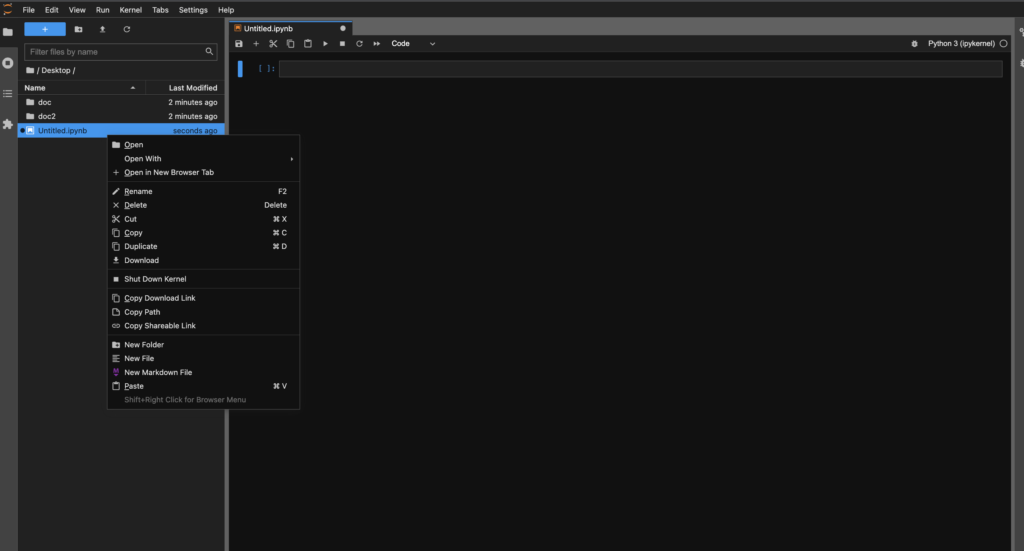
Untitled.ipynbにカーソルを合わせて右クリックをすると様々な選択肢が出てきます。ここでファイルの名前や複製、削除などの操作が可能になります。
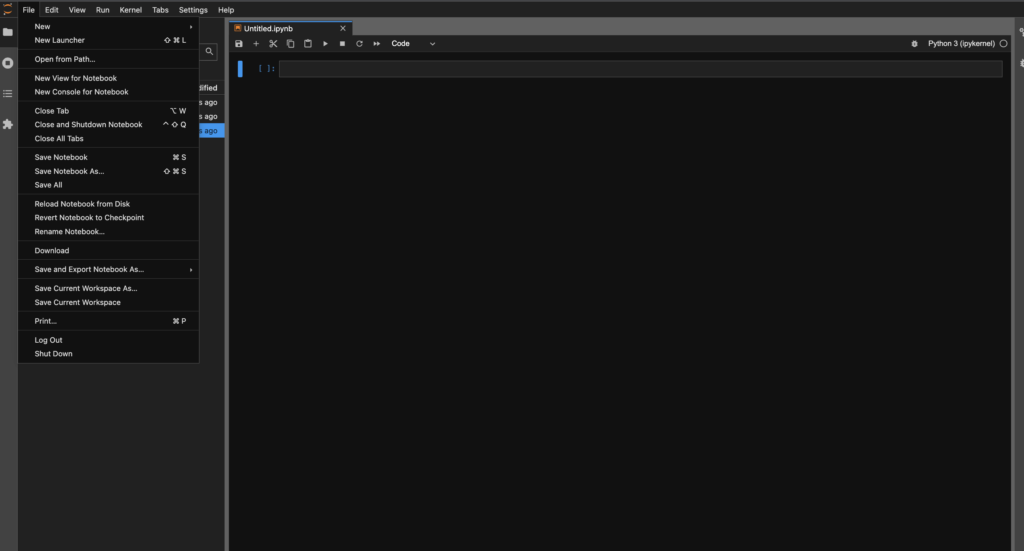
上のところにあるタブではファイルを実行したり、保存したり、viewを変えたりすることができます。
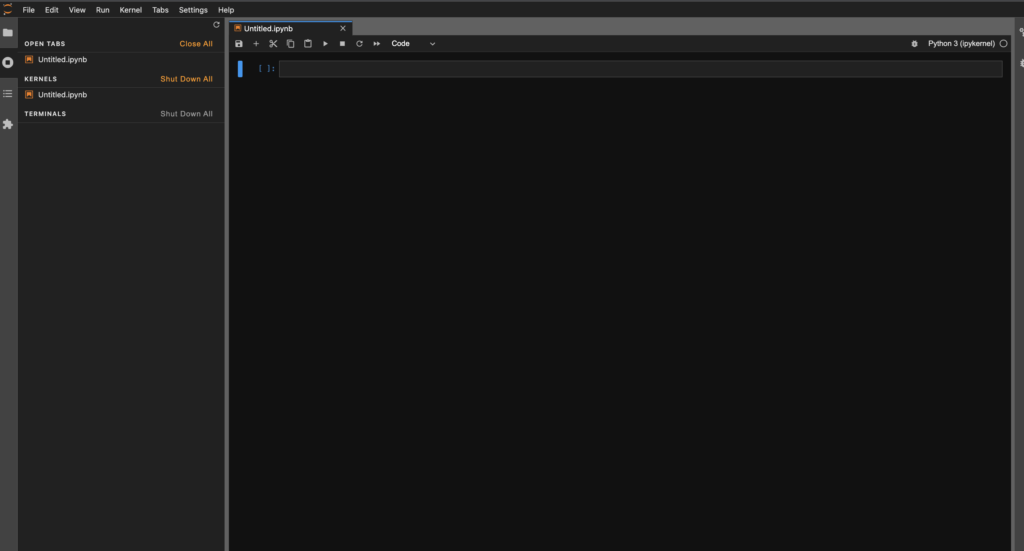
左側のタブでは現在開かれているディレクトリや開かれているファイル、走っている(run状態)のファイルなどを確認することができます。
なぜかプログラミング学習の1番初めに使用される文”Hello World”を表示しよう!!

※文字を入力する時は“”か”で文字を囲む
セル内のコードが実行されます。
print("HelloWorld")Hello Worldと出力されたら正解だ!
僕的にJupyterLabの一番いいところは拡張機能があるところです。左側のタブにあるパズルの1ピースのようなアイコンをクリックすると拡張機能の追加や検索などができます。ここで拡張機能を説明するのは量が膨大になってしまうのでGoogleなどで検索してみてください。好みの拡張機能を追加することでデータ分析時のストレスを少なくすることができます。
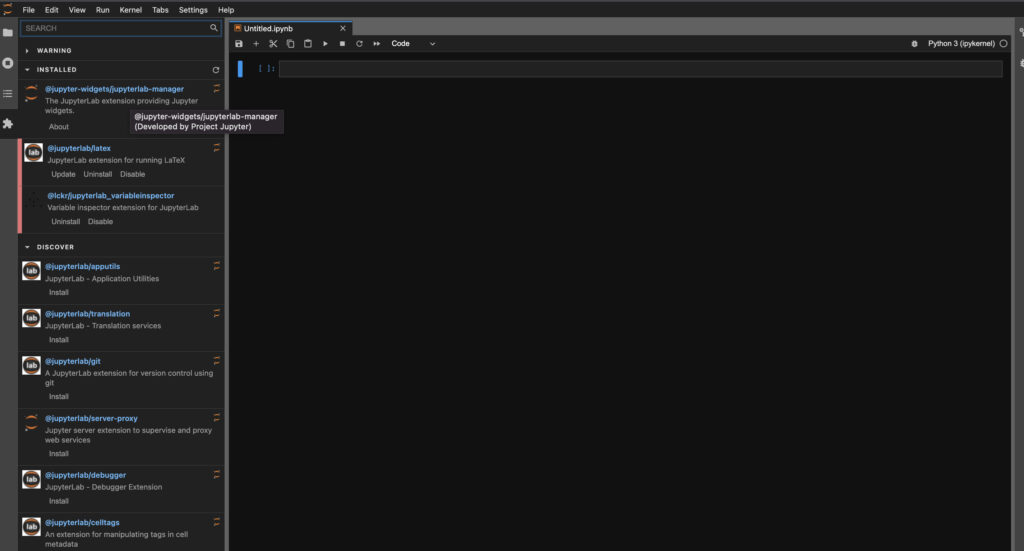
とりあえずざっとJuypterLabについて記述しました。わかりにくいとことや詳しく知りたいところがあればコメントしてください。更新します。